
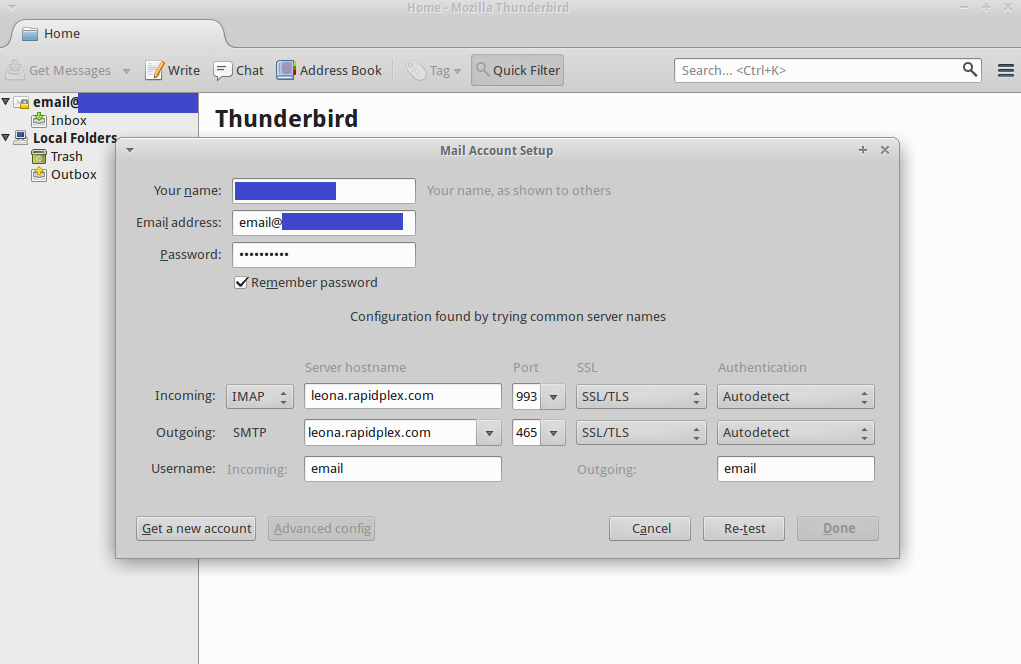

security setting for the connection with the server (for example, "STARTTLS" or "SSL/TLS" and whether or not to use secure authentication)įirst, open the Account Settings: In the Thunderbird menu bar, click the Tools Edit menu and select Account Settings, or click the Application menu button and select Options Preferences and Account Settings from the sub-menu.outgoing mail server and port (for example, "" and port 25).incoming mail server and port (for example, "" and port 110 or "" and port 143).To manually configure an account, you will need to have the following details which can be supplied by your email provider. If an account that you created automatically was assigned to an IMAP rather than POP server, see the FAQ Changing IMAP to POP article. This page will show you the basic settings you need to send and receive emails.
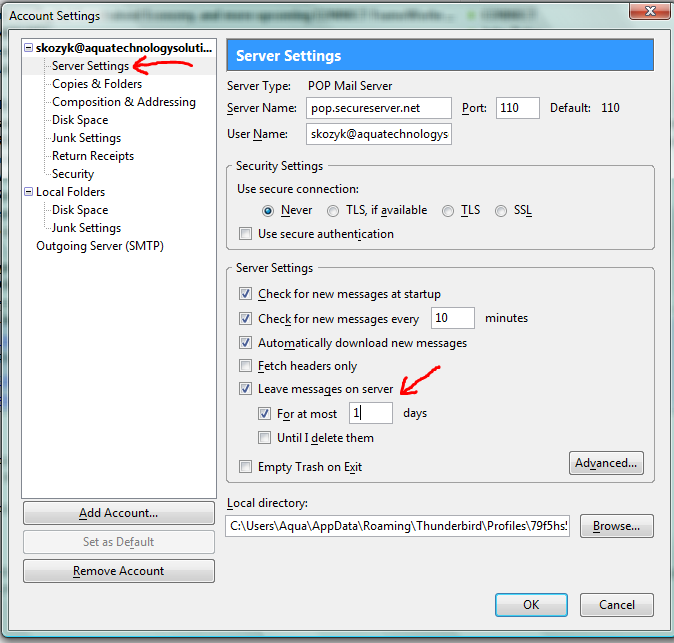
(See Automatic Account Configuration for more information.) However, you will need to manually configure your account if your email provider is not listed in Thunderbird's automatic configuration database, or if you have a non-standard email configuration. Please Note: The Username will be the same as the email address of the Titan account that is to be configured on ThunderbirdĪnd done! Your Titan mailbox will then load on your Thunderbird client automatically.When you are configuring an email account, Thunderbird will often be able to do most of the configuration automatically. If you are based out of the European Union region then please refer to this article for Titan server details.Įncryption method: SSL/TLS Authentication : Normal password

Titan Mail offers a true business-class email.


 0 kommentar(er)
0 kommentar(er)
